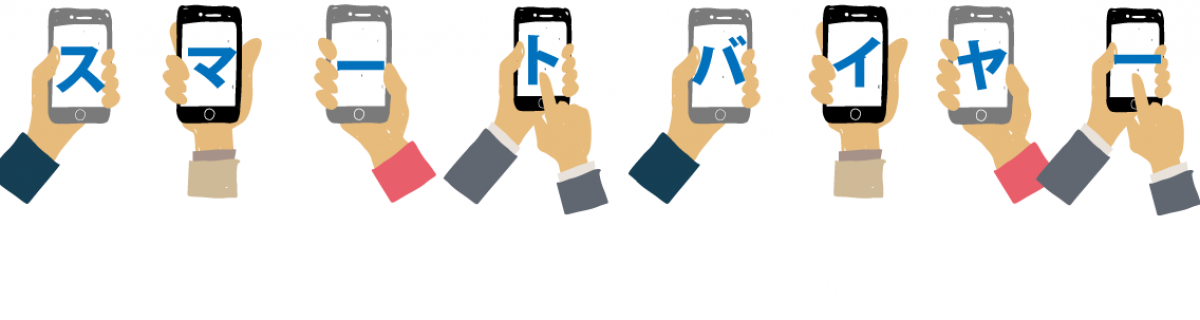iPhoneを使いこなす!テキストや写真のコピペ方法、徹底解説!
パソコン画面でなら簡単にできるコピー&ペースト(コピペ)も、画面の小さなiPhoneでは、慣れていないと難しく感じる事があります。そこで今回は、iPhoneで簡単にコピペする方法とコツをご紹介します。
テキストを範囲選択して、コピぺする/h2>
まずは、iPhoneでテキストの範囲を選択してコピぺするコツについてご説明する前に、その手順をおさらいしましょう。
【テキストの範囲を選択してコピーする手順】
1、iPhone画面に表示されているコピーしたい単語もしくは文節の「先頭を」ダブルタップしましょう。2回目のタップ時に、指をiPhone画面から離さないのがポイントです。
2、タップするとコピーしたい単語の部分の色が変わり、選択された状態になります。そのまま指を離さずに左右にドラッグすれば、選択範囲の拡大・縮小ができます。
3、テキストを範囲選択すると、iPhone画面に「カット」「コピー」「ペースト」といった編集メニューが表示されます。ここで「コピー」をタップすれば、テキストのコピーは完了です。選択したテキストは「クリップボード」という場所にコピーされ、「カット」を選択した時も同様に、クリップボードにコピーされます。
4、そのままテキストを貼り付けたい場合は、クリップボードにコピーされたテキストを、貼り付けたい場所・画面に移動させます。そこで任意の位置にカーソルを配置。そのカーソルをタップすれば編集メニューが表示され、編集メニューの「ペースト」を選択すれば完了です。
こうして書いてみると、しごく簡単な作業であり、なんのコツも要らないような気さえします。しかし、パソコンの大きな画面で表示され、キーボードやマウスでならサクサクできるこの作業も、手のひらサイズのiPhoneでやろうとすれば途端に難しくなるのです。
手順にもいくつか書きましたが、他にもいくつかコツがありますのでご紹介しましょう。
まず、テキスト範囲のコツから。
日本語のテキストを選択したい場合は、選択範囲の「先頭を」タップするのがポイントです。中途半端な位置だと、コピーしたい単語が選択されないこともあります。そして、上の手順1でダブルタップしたあと指をiPhoneの画面から離したとしても、慌てる必要はありません。指を離してしまっても、選択範囲が解除される事はありません。その状態から選択範囲を変更したい場合は、選択した部分の左右にある「選択ハンドル」をドラッグしましょう。
ちなみに「選択ハンドル」とは、上または下に丸い点のついた、選択範囲の両端に表示される縦線のことです。この選択ハンドルの操作は、「縦線」や「丸」を狙うのではなく、そのすこし内側を狙ってタッチし、ドラッグするのがコツです。丸などの目印があると、なんとなくそこを正確にタッチしなければドラッグで気ないように感じますよね。でもそれにこだわりすぎると、周囲にある他のメニューをタップしてしまう事が多いので、「すこし内側」を狙ってください。
また、iPhoneの画面をタップしても狙った位置に点滅する縦線、「カーソル」が配置されない場合は、iPhone画面を長押しして、拡大鏡を表示させましょう。その状態で指をスライドさせれば、カーソルの位置を狙い通りの位置に指定できます。
他にも、編集メニューの「選択」から単語の範囲選択が出来ます。編集メニューはiPhoneの画面から指を離せば表示されます。コピーしたいのが表示させているすべてのテキストの場合も、この編集メニューを使いましょう。編集メニューの「全選択」をタップするだけで、テキスト全体が範囲選択されますから便利ですよ。
3D Touchを利用して範囲選択する
もしあなたのiPhoneに「3D Touch機能」が搭載されているなら、iPhone画面の単語付近を軽く押し込むようにタッチするだけで、その単語を範囲選択できます。
また同様にキーボードを押し込めば、キーボードが「トラックパッド化」されます。トラックパッドでは範囲選択の起点となる「カーソル」を簡単に移動できることは知られていますが、単語や文、段落の選択までできることは、あまり知られていないようです。
選択方法はとても簡単です。キーボードを押し込でトラックパッド化した後は、その指を離さずに、「もう一度」軽く押しましょう。それで、単語を選択できます。2回押すと一文を選択。3回押すと段落の選択ができます。そのまま指をドラッグすれば、ほかの段落もまとめて選択することもできます。
ウェブサイトや写真のコピー
これまでご紹介したコツで、テキストの範囲選択、コピペは問題なくできるようになるでしょう。ここでは、それ以外のコピーのコツについてご説明します。
・ウェブサイトのテキストをコピーする方法
iPhoneのSafariで見ているウェブサイトのテキストをコピーしたい場合、他の日本語テキストと同じ方法、「画面のダブルタップ」では、単語を選択できません。iPhone画面の長押で表示される「選択ハンドル」をドラッグし、範囲を設定しましょう。
・写真をコピーする方法
iPhoneで写真または画像ファイルをコピーする場合は、アプリによって操作手順が異なります。
たとえば「写真アプリ」は、写真をiPhoneの画面に表示させた状態で「アクションボタン」をタップし、「シェアシート」でコピーをタップします。
まとめ見出し:何事にも慣れが必要。
さて。iPhoneでテキストなどをコピペする方法とコツを解説しましたが、いかがでしたか? 今回ご紹介したコツを使えば、簡単にテキストや写真を範囲指定して、コピペする事ができます。とはいえ、パソコンに比べれば小さなiPhoneの画面でそれをするには、ある程度の慣れが必要です。気長にトライしましょう。
http://smart-buyer.jp/
故障アップル製品・ゲーム機買取専門サイト[ジャンクバイヤー]
http://junk-buyer.com/