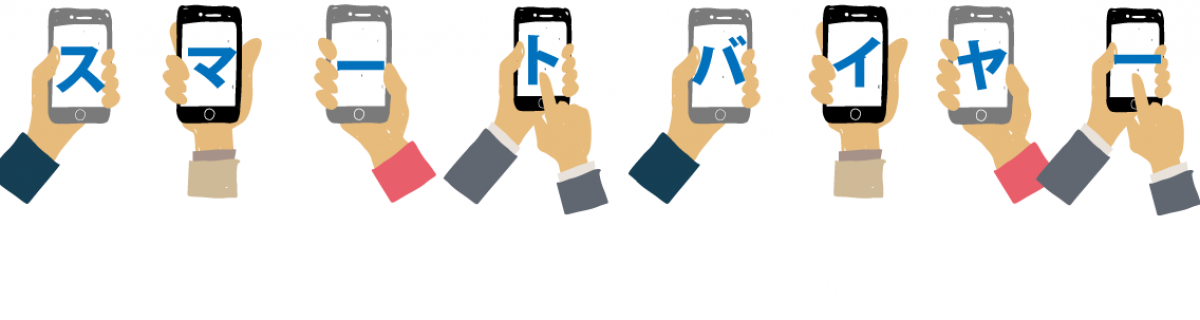初心者さんでも大丈夫! iPhone機種変更時のデータ移行方法を徹底解説!!
新機種が次々と発表されるiPhone。「新しいiPhoneに買い替えたいけど、データの移し方が分からない」そんな方は多いはず。今回は初心者さんでも失敗しない、iPhoneを機種変更する時のデータ移行の方法についてご紹介します。
パソコン+iTunesでバックアップを
もしあなたがWindowsやMacなどのパソコンをお持ちなら、万一のトラブルに備えて「iTunes」を使ったバックアップとデータ復元をオススメします。それではiOS 11.0を例に、実際のやり方をご紹介しましょう。
1、iTunesを使って旧iPhoneからデータのバックアップをとる
まず、旧iPhoneのiOSとiTunesを最新版にアップデートしておきます。
アップデートが終わったら、バックアップする旧iPhoneをiTunesに接続します。パソコンでiTunesを起動し、iPhoneの「Lightningコネクタ」とパソコンの「USB端子」を「Lightningケーブル」でつなげます。
iPhoneのパスコード入力を求められるなど画面に何らかの表示がでる場合は、表示された指示の通りに操作してかまいません。
2、デバイス画面を表示する
iTunesがiPhoneを認識すると、ウィンドウ上部の「メニュー」にデバイスのアイコンが表示されます。クリックしてデバイス画面を表示させましょう。
3、バックアップを実行する
デバイス画面が表示されたら、いよいよバックアップ開始です。後でデータ復元を簡単にする為に、「バックアップ」の項目で今使っているパソコンとiPhoneの暗号化にチェックを入れましょう。
中見出し:
バックアップ完了まではケーブルを抜かないで!
1、パスワードを設定する
もしあなたが暗号化バックアップをやったことがあるなら、バックアップをクリックするだけで、バックアップが開始されます。けれど、今回が初めての場合は、「パスワードの設定」を求められます。任意のパスワードを「2回」入力して設定しましょう。
ここで設定したパスワードはデータ復元時に必要になります。紙などにメモして、分かりやすい場所に保管しておきましょう。
2、バックアップ開始
iPhoneに保存されているデータによっては、バックアップに時間がかかる場合があります。iPhoneのデータがパソコンに転送されている間は進捗状況が画面に表示されますから、完了が表示されるまで「絶対に」ケーブルを抜いてはいけません。
3、バックアップ完了の確認
バックアップが完了すれば、「最新のバックアップ」の項目に「(使っている)コンピュータ:バックアップの時刻」が表示されます。表示されなければ、iTunes→環境設定→デバイスで確認しましょう。
小見出し:
iTunesからデータを新iPhoneへ
さぁ、旧iPhoneのバックアップが完了しました。新iPhoneにそのデータを移行して復元しましょう。iTunesを経由すれば、旧iPhoneのデータを一度で転送できます。ただし、転送には時間がかかりますから、バックアップの時と同じく、データ転送が終了するまでケーブルを抜かないようにしましょう。
では、データ転送の方法をご説明します。
1、「SIMカード」を挿入して電源を入れる
最初に、新iPhoneにSIMカードを挿入し、電源を入れましょう。もし新iPhoneが初期化されていなければ、初期化します。
2、iPhoneをiTunesに接続する
新iPhoneをiTunesに接続します。パソコンでiTunesを起動したら、バックアップの時と同じ要領で新iPhoneとパソコンをケーブルでつなげます。iTunesがiPhoneを認識したら、「新しいiPhoneへようこそ」画面が表示されます。
3、バックアップからの復元
「新しいiPhoneへようこそ」が表示されたら、「このバックアップから復元」を選択し、バックアップデータを選んで「続ける」をクリックしましょう。
ここで、暗号化バックアップ時に設定したパスワードが必要になります。
パスワードを入力し、OKをクリックすると復元開始です。ファイルの転送量によりますが、データ転送の完了までに1時間近くかかることもあります。「時間がかかり過ぎでは?」と途中でケーブルを抜くと、作業がストップするだけではなく不具合が起きる可能性がありますので、完了まで落ち着いて待ちましょう。
4、新iPhoneを設定する
データの復元がすすむと新iPhoneが再起動し、「こんにちは」という表示が画面に現れます。そこで「ホームボタン」をクリックすると、「復元しました」と表示されるので、「続ける」をタップしましょう。
あとは画面の指示に従うだけ。Touch IDの設定やパスコードの作成などをおこなうと、「iCloud設定をアップデート中…」と画面に表示されます。その後も画面の指示に従い、位置情報サービスなどを設定しましょう。
5、復元完了
全ての設定が終われば、「ようこそiPhoneへ」と画面に表示されます。「さあ、はじめよう!」をタップし、ホーム画面に移動してアプリをダウンロードしましょう。あとは待つだけ。ダウンロードが終わればデータの復元は完了です。お疲れさまでした。
まとめ見出し:レッツトライ!
iPhoneを機種変更するなら、古いiPhoneからのデータ移行は必須の作業。とは言え、マニュアルを読むのが苦手、機械自体苦手という方には、ハードルの高そうな作業です。でも今回ご紹介したようにパソコンをお持ちならば、iTunesを利用して簡単にデータを移行できます。ぜひ一度チャレンジして、楽しいiPhoneライフを!
http://smart-buyer.jp/
故障アップル製品・ゲーム機買取専門サイト[ジャンクバイヤー]
http://junk-buyer.com/